 1685
1685
Want to log in to your Mednefits account but don't remember your password? Rest assured, this article will guide you on how to reset your password. Please follow the steps below:
❗Note: Our Mednefits Member portal works best with the Google Chrome browser. If you are unable to reset your password on a browser other than Google Chrome, please try again using Google Chrome or using the mobile app.
Step 1: Enter your mobile number/NRIC/Passport Number, and click Continue.
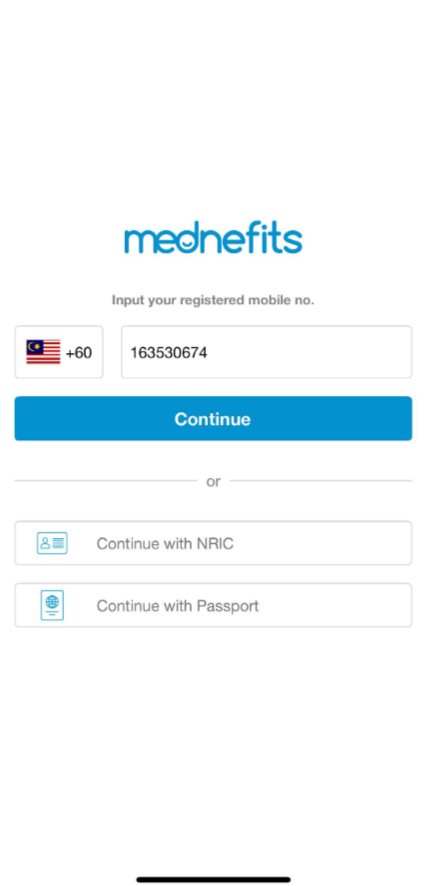
Step 2: Click on Forgot your password?
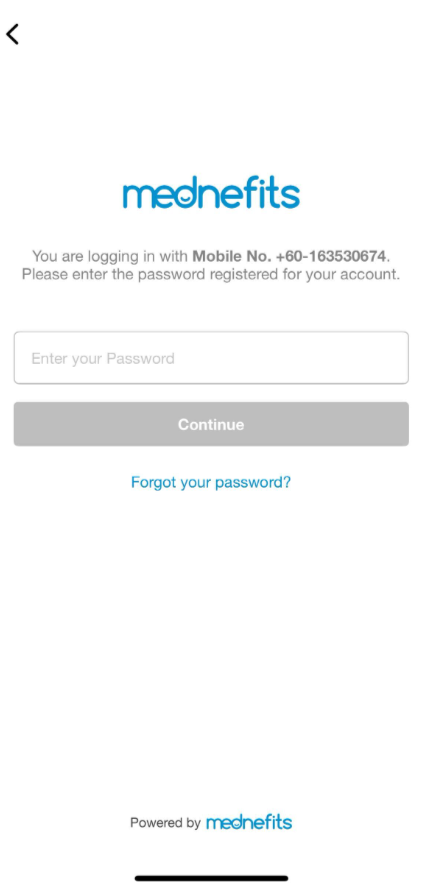
Step 3: You may choose to reset your password via Whatsapp, SMS or Email Address that is registered with Mednefits. It will lead you to select a method to verify your account via OTP.

Step 4: Enter the OTP sent to your SMS, email, or WhatsApp. Once verified, you’ll be prompted to create a new password for your account.

Step 5: Continue to reset your password by entering a new password and re-enter them for confirmation. For maximum security, your new password must meet the criteria below:
- is at least 8 characters long
- has at least one uppercase character
- has at least one lowercase character
- has at least one number
Click on Reset Password to complete the process of resetting your password.
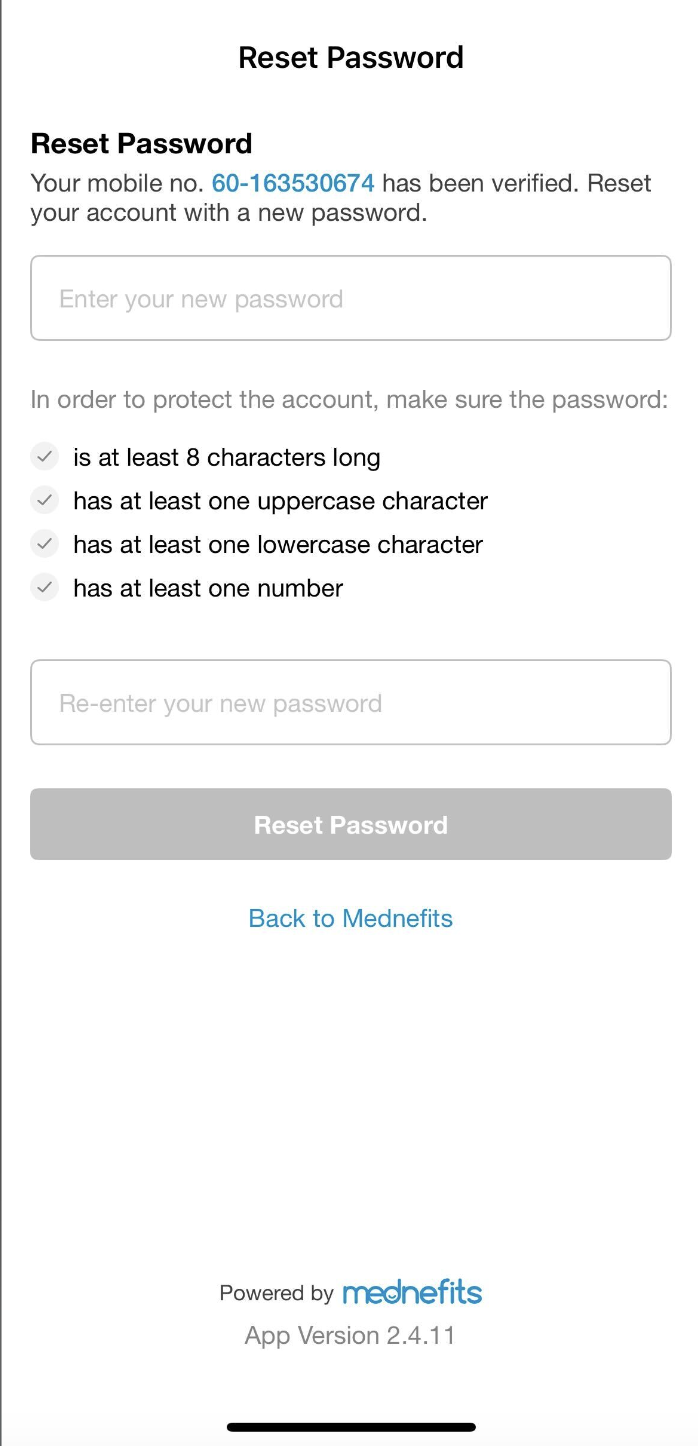
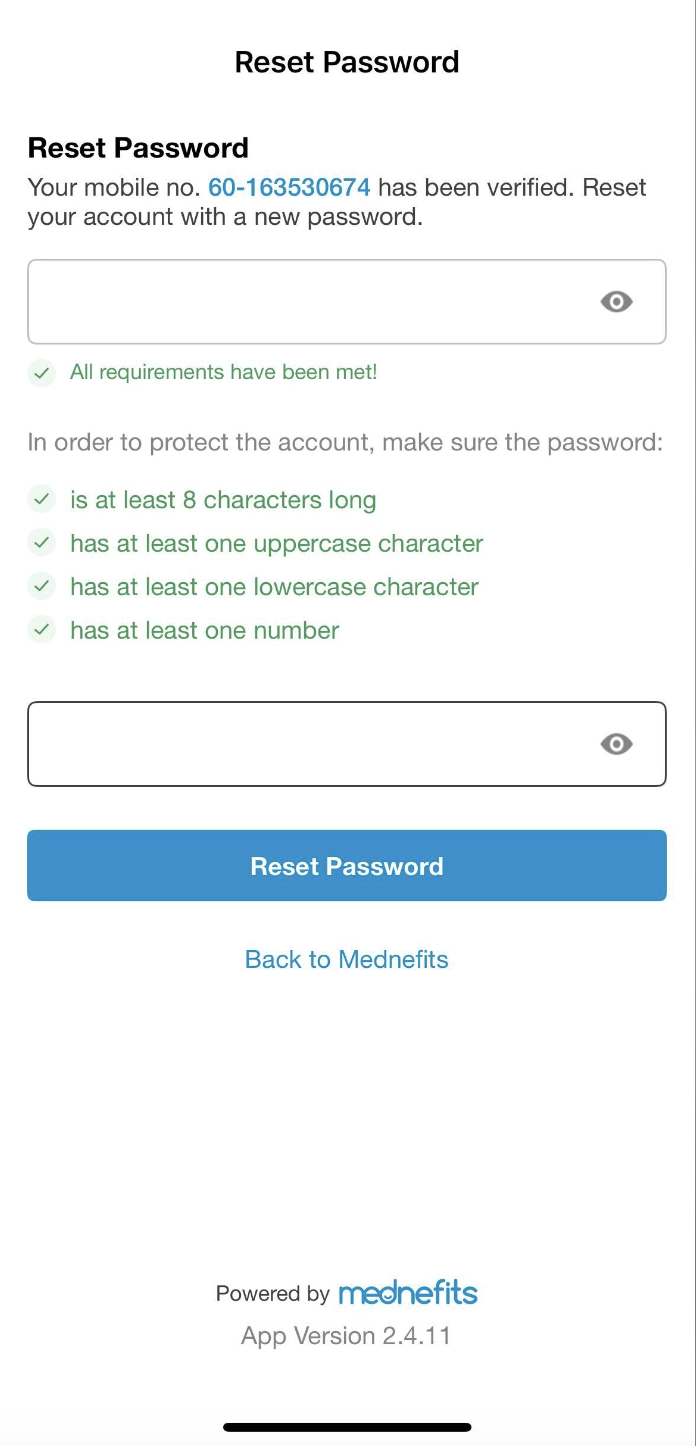
Step 1: Enter your phone number and click on Continue.

Step 2: Click on Forgot password?

Step 3: You may choose to reset your password via Whatsapp, SMS or Email Address that is registered with Mednefits. It will lead you to select a method to verify your account via OTP.

Step 4: Enter the OTP that you received and click Continue. Once verified, you’ll be prompted to create a new password for your account.

Step 5: Continue to reset your password by entering a new password and re-enter them for confirmation. For maximum security, your new password must meet the criteria below:
- is at least 8 characters long
- has at least one uppercase character
- has at least one lowercase character
- has at least one number

Step 6: Click on Submit & Sign in to complete the process of resetting your password.




