 9039
9039
If there may be a need to edit/update an employee’s entitlement, you may now easily do so via the Benefits > Manage Entitlement > Entitlement Allocation feature!
You may edit the employees' scheme entitlement by
Allocate or Edit Entitlement via Portal
Step 1: On the Manage Entitlement page, under Entitlement Allocation, click Allocate via Portal.


Optional: Before selecting Allocate Entitlement, you can filter by the number of employees to be shown on the Entitlement Allocation page. This filter is ideal for bigger companies that can apply the multi-select function to perform entitlement allocation for up to 100 employees.
Step 2: Before allocating the balance, you may adjust the employees’ entitlement period based on their current tenure. Setting the correct entitlement period ensures that employees receive the correct entitlement amount. Once updated, simply click ![]() to proceed with the adjustments, then click Apply for the changes to take effect.
to proceed with the adjustments, then click Apply for the changes to take effect.

Note: To understand more on how to adjust entitlement period, please check out How do I adjust employees' entitlement period?
Step 3: Under New Balance, key in the amount you wish to edit for Unallocated or Allocated employees and click Update Entitlement for the system to capture the edits.

❗Only Unallocated schemes may be multi-selected to apply Use Prorate Entitlement or Use Scheme Cap
- Prorate is an option available for companies to give a calculated amount to an employee based on the number of days that the employee is with the Company.
- The prorate entitlement is based on a certain formula and if your company proration is different, you can just key in any value in the balance field.

Click on Learn more about Proration to know more about the formula being used within the Mednefits system.
- This method is ideal when all unallocated employee's entitlements will have the same amounts as their respective Scheme Cap.
- If Use Scheme Cap is selected and confirmed, only the employee’s scheme with Unallocated will be updated to Scheme Cap amounts.

Alternatively, you can also edit an employee's entitlement from their individual employee level view.
Step 1: Search for or select an employee from the Employees Overview tab.
Step 2: Under the Schemes tab, select the relevant scheme and click Edit Details.

Step 3: Adjust the entitlement if necessary by clicking ![]() for both Scheme Start Date and Entitlement Expiry Date.
for both Scheme Start Date and Entitlement Expiry Date.


Step 4: Input the New Balance and Remarks (optional), then click Update Details to save the changes.
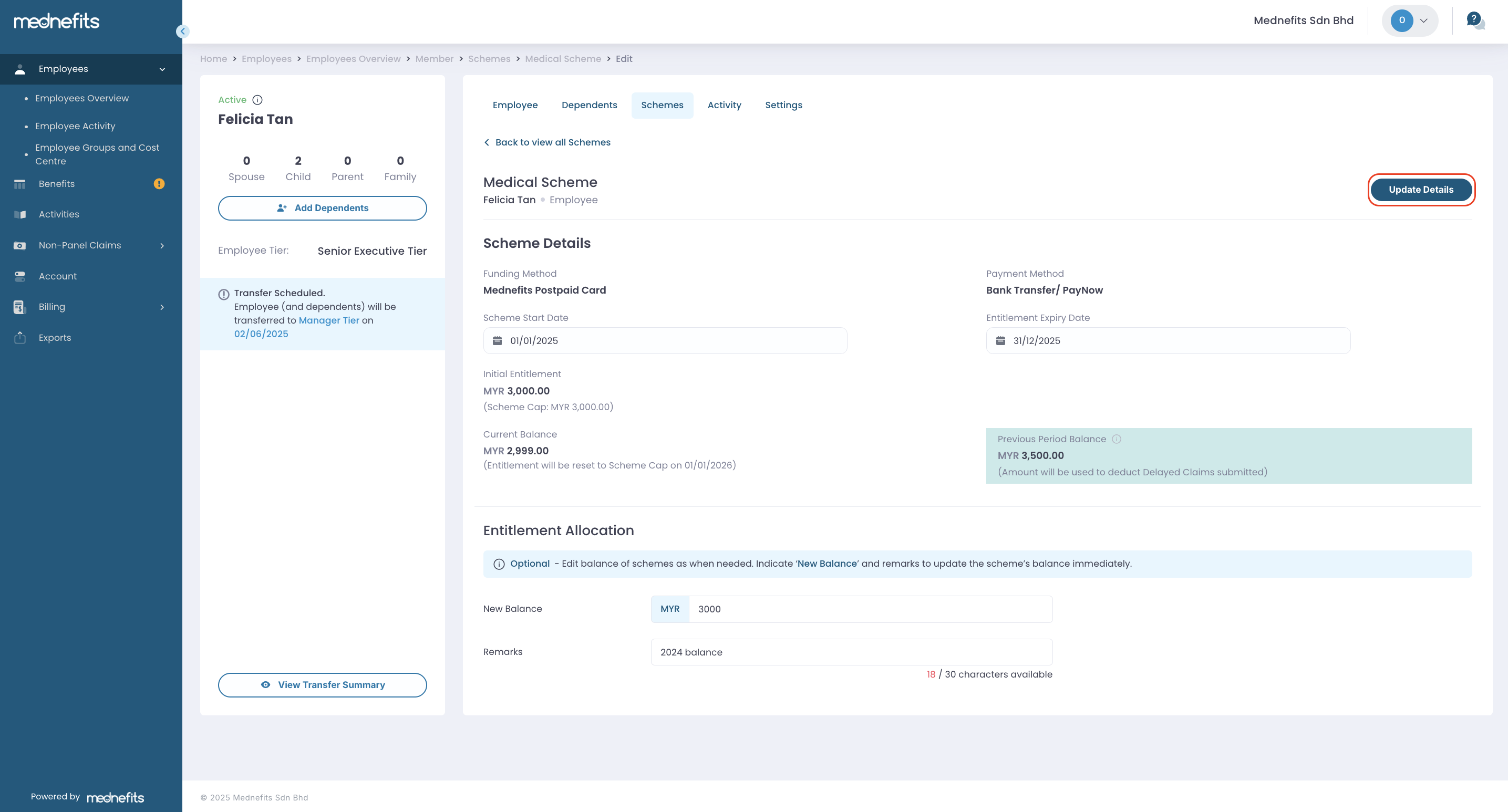
The changes will then be recorded under the Activity tab.
Batch Edit Entitlement - Allocate via Excel
Initial Allocation Template [only for Unallocated employees]
Step 1: Click Allocate via Excel under Entitlement Allocation on the Manage Entitlement page.

Step 2: On this page, select Initial Allocation Template to download the template.

Step 3: On the downloaded template, indicate a New Balance by inputting the values according to the template instructions.

Step 4: After completing the allocation in excel, Drag and Drop or Click to upload. Select Upload to proceed.

Step 5: Then click Refresh to view the upload status.

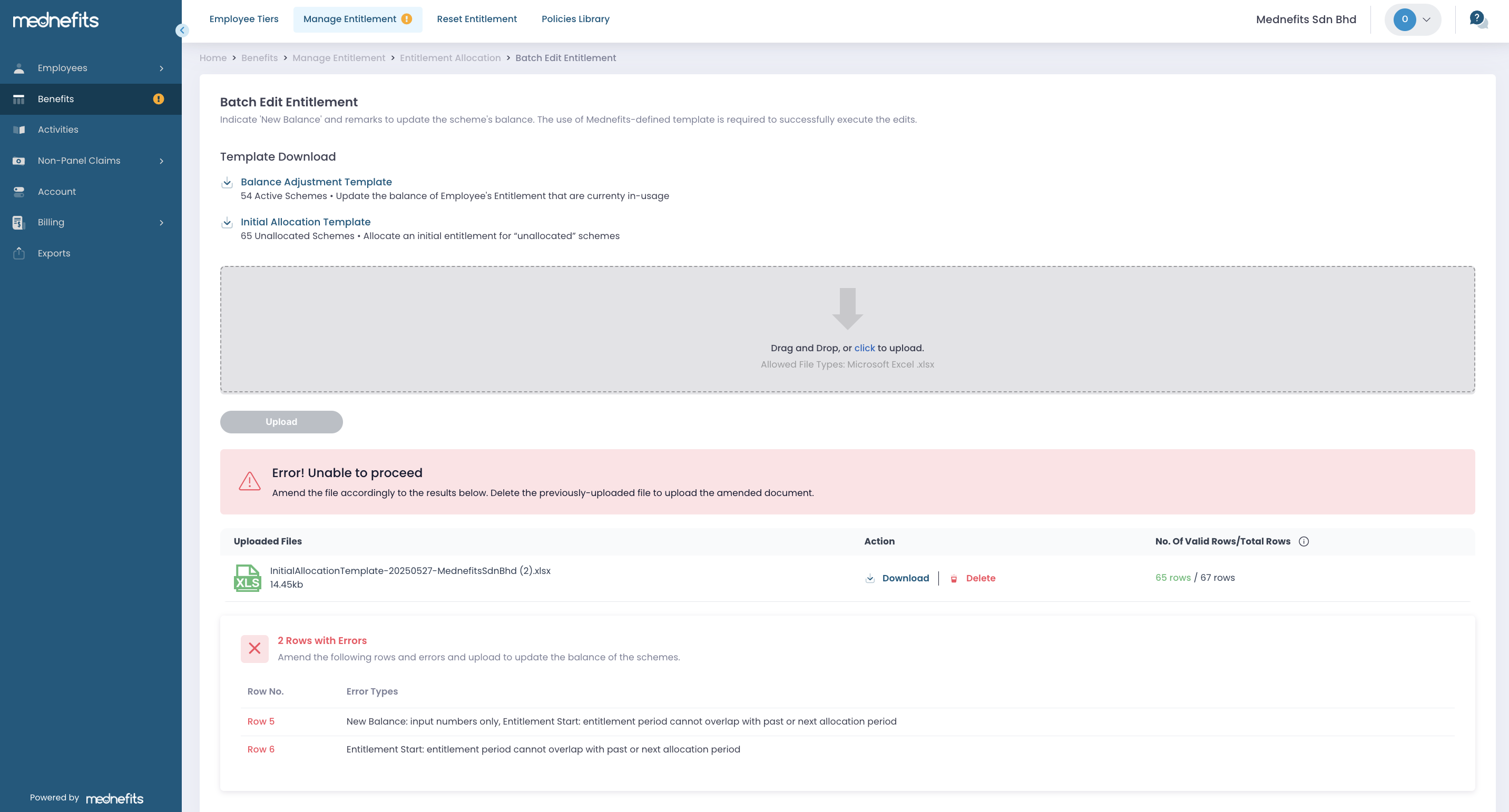
❗Error! Unable to proceed (if any)
Please Download and review the Error Types. Click on Delete to remove the previously uploaded document and then click to Upload the amended document for validation.

✅ Once the template has been successfully uploaded, click Update Entitlement to proceed.
Balance Adjustment [only for Allocated employees]
Step 1: Click Allocate via Excel under Entitlement Allocation on the Manage Entitlement page.

Step 2: Select Balance Adjustment Template to download the template (the file will only export employees with allocated basic schemes)

Step 3: On the downloaded template, kindly indicate a New Balance by inputting the values to replace the scheme's current balance according to the template instructions.

Step 4: After completing the adjustment in excel, Drag and Drop or Click to upload. Select Upload to proceed.

Step 5: Then click Refresh to view the upload status.


❗Error! Unable to proceed (if any)
Please Download and review the Error Types. Click on Delete to remove the previously uploaded document and then click to Upload the amended document for validation.

✅ Once the template has been successfully uploaded, click Complete to proceed.



