 620
620
HR may edit a scheduled transfer for an employee if required. Please refer the articles below to find out more:
There are 2 ways on how you may edit a scheduled transfer:
- Edit a Scheduled Transfer from Employee Profile.
- Edit a Scheduled Transfer from Transfer Summary.
1) Edit a Scheduled Transfer from Employee Profile.
Step 1: Navigate to Employees > Employee Activity > Search Employee's Name > View Transfer Summary.
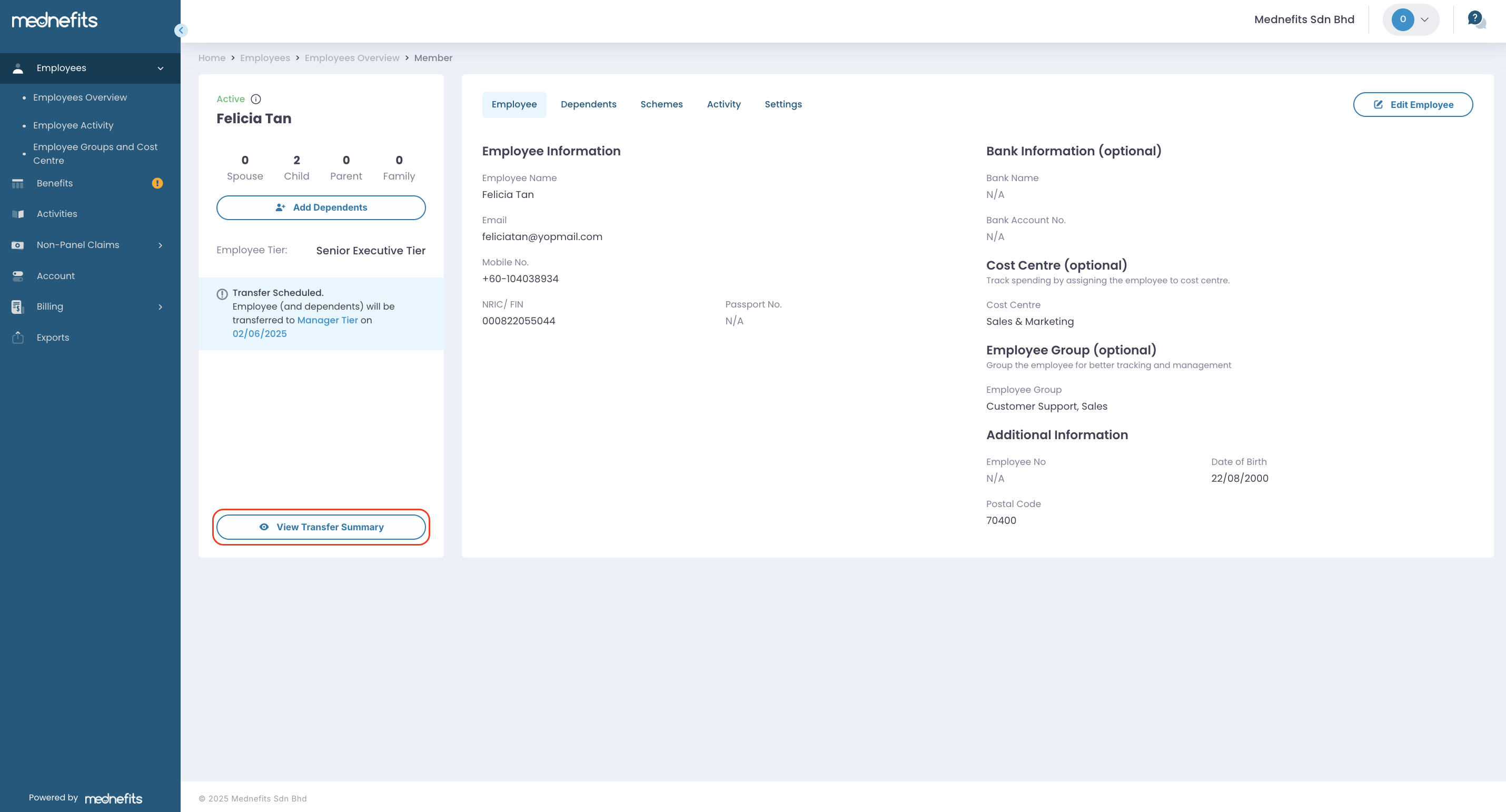
Step 2: Click on the column of which information you want to edit and click Save Changes once done. (Please be noted that only the Entitlement Period and Entitlement can be edited. Last Day of Coverage can't be edited. In a case where HR wants to edit the Last Day of Coverage, please click on Undo Transfer to redo the transfer exercise)

2) Edit a Scheduled Transfer from Transfer Summary
Step 1: Employees > Employee Activity > Upcoming Activities.

Step 2: Select which transfer you want to edit, then click on the icon ![]() . Next, click on their name to open the profile.
. Next, click on their name to open the profile.


Step 3: Click View Transfer Summary to start editing.
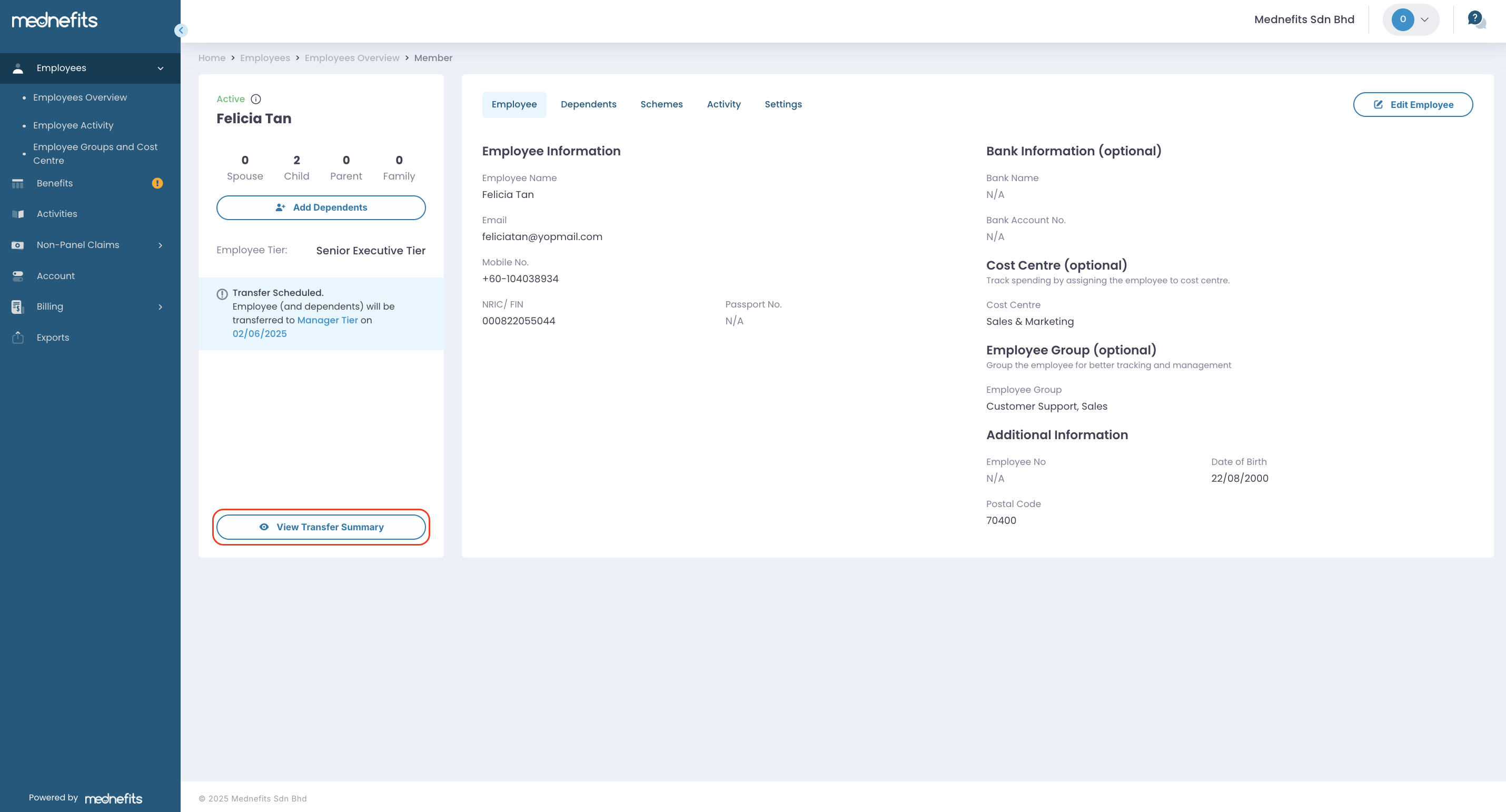
Step 4: Click on the column of which information you want to edit and click Save Changes once done. (Please be noted that only the Entitlement Period and Entitlement can be edited. Last Day of Coverage can't be edited. In a case where HR wants to edit the Last Day of Coverage, please click on Undo Transfer to redo the transfer exercise)




