 454
454
HR may undo a scheduled transfer for an employee if the employee’s transfer is no longer valid. Cancelling a scheduled transfer will enable the employee to resume their account and benefits activity in their current tier. Please refer the articles below to find out more:
There are 2 ways on how you may undo a scheduled transfer:
- Undo a Scheduled Transfer from Employee Profile.
- Undo a Scheduled Transfer from Transfer Summary.
1) Undo a Scheduled Transfer from Employee Profile.
Step 1: Navigate to Employees > Employee Activity > Search Employee's Name > View Transfer Summary.

Step 2: Click Undo Transfer to cancel the transfer.

Step 3: Click Undo Transfer again to confirm the transfer cancellation. By clicking Undo Transfer, the employee’s transfer details will be erased and the employee will be able to resume their account and benefits activity in their current tier.

2) Undo a Scheduled Transfer from Transfer Summary
Step 1: Employees > Employee Activity > Upcoming Activities.

Step 2: Select which transfer you want to undo, then click on the icon ![]() . Next, click on their name to open the profile.
. Next, click on their name to open the profile.


Step 3: Click View Transfer Summary.
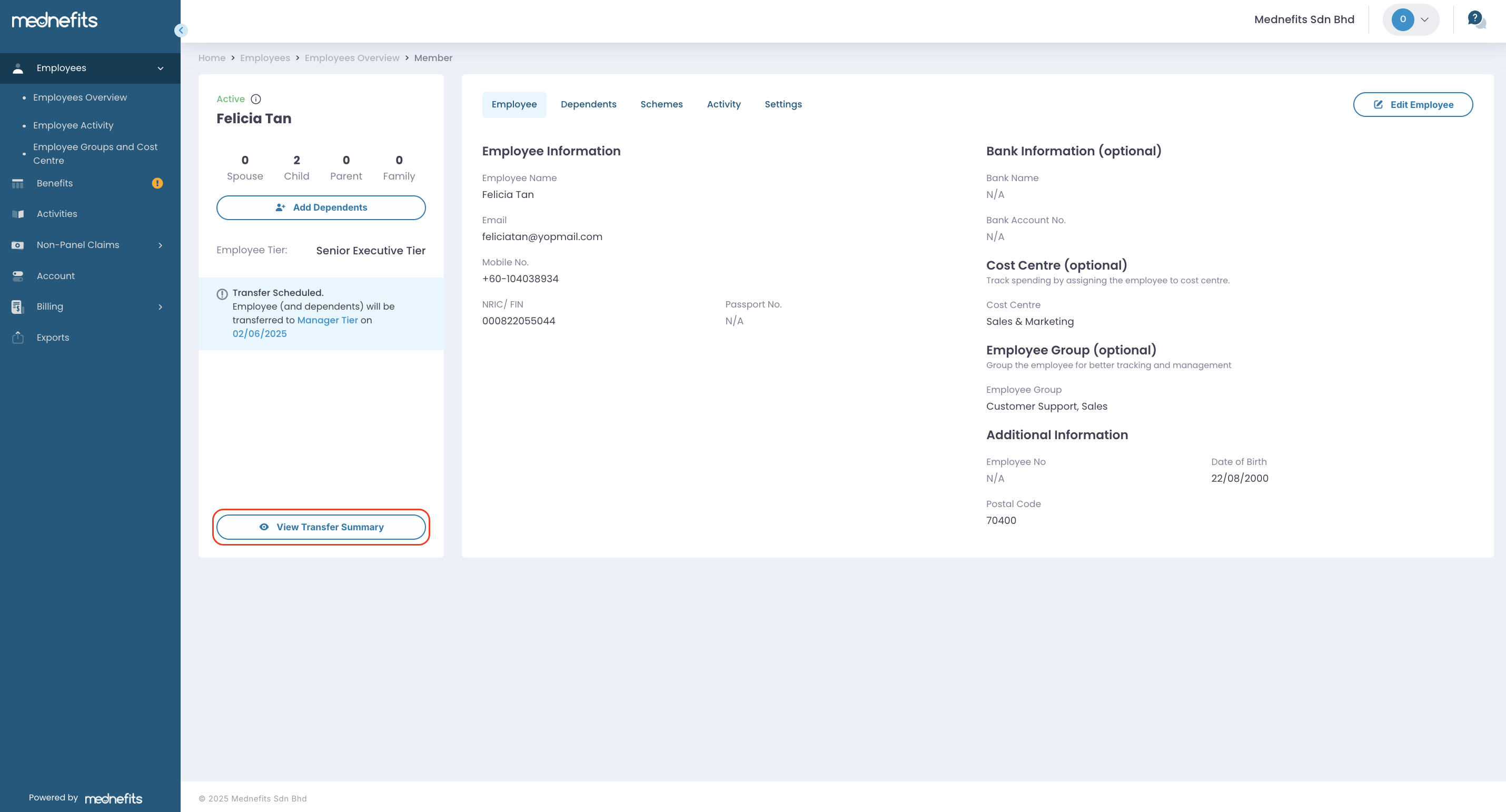
Step 2: Click Undo Transfer to cancel the transfer.

Step 3: Click Undo Transfer again to confirm the transfer cancellation. By clicking Undo Transfer, the employee’s transfer details will be erased and the employee will be able to resume their account and benefits activity in their current tier.




