 1003
1003
With our new released feature, you may now transfer your employee via Mednefits HR portal.
You may transfer employees manually by Single Transfer or Batch Transfer. We recommend Batch Transfer if you are transferring more than 5 employees and Single Transfer for up to 1 - 5 employees.
Single Transfer
Step 1: Navigate to the Employees Overview page and search for the employee's name.
Step 2: Click Settings > Transfer Employee.

Step 3: Register employee's transfer details to check if the selected employees are eligible for transfer.
-
Input the last day of employee’s benefits coverage in their current tier under Last Day of Coverage. You may allocate them for a Scheduled Transfer or a Backdate Transfer.
- Employee will be transferred after 23:59 on the Last Day of Coverage.
-
Select employee’s new tier.
-
You may choose to transfer employee to the new tier within the same company or you may transfer the employee to another corporate account if you have more than 1 corporate account access.
-

Step 4: Click Check Employee’s Eligibility for system to validate employee’s transfer details.

Step 5: Employee's eligibility results will be displayed at the bottom panel. Check employee's transfer details listed in the table and if everything is in order, click Proceed to Allocation to proceed with the next step.

Step 6: Click Proceed to Allocation to allocate employees to the new tier schemes.

Note: Remember to clear all pending claims if you wish to backdate transfer an employee. Employee with pending claims is NOT eligible for a backdate transfer.
Step 7: Select Click to Allocate to input Scheme Entitlement and Entitlement Period.

-
Select whether to carry forward employee’s previous scheme balance over to the new tier scheme or to allocate a new entitlement for the new tier scheme.
- By selecting the option to carry forward previous scheme balance, employee’s past usage from the previous tier will be carried over to the new tier.
-
By selecting Allocate New Entitlement you are needed to allocate new balance for the employee when they are being transferred to their new tier. (Please note that the amount allocated must be bigger than 0)
-
Indicate the entitlement period for employee’s new tier scheme. (Entitlement Period shown will be one day after the selected Last Day of Coverage)
For a Backdate Transfer, if the employee has made any transactions after their Last Day of Coverage, you need to select whether to bill these transactions to the old tier or the new tier.
By selecting Bill transactions to New Tier, the Via Mednefits amount from these transactions will be refunded to employee’s old tier scheme, and deduct from the new tier scheme balance. Besides that, these transactions will be invoiced under the new tier.

By selecting Bill transactions to Current Tier, the Via Mednefits amount from these transactions will be invoiced to employee’s old tier scheme, and deduct from the old tier scheme balance. Besides that, these transactions will be invoiced under the old tier.
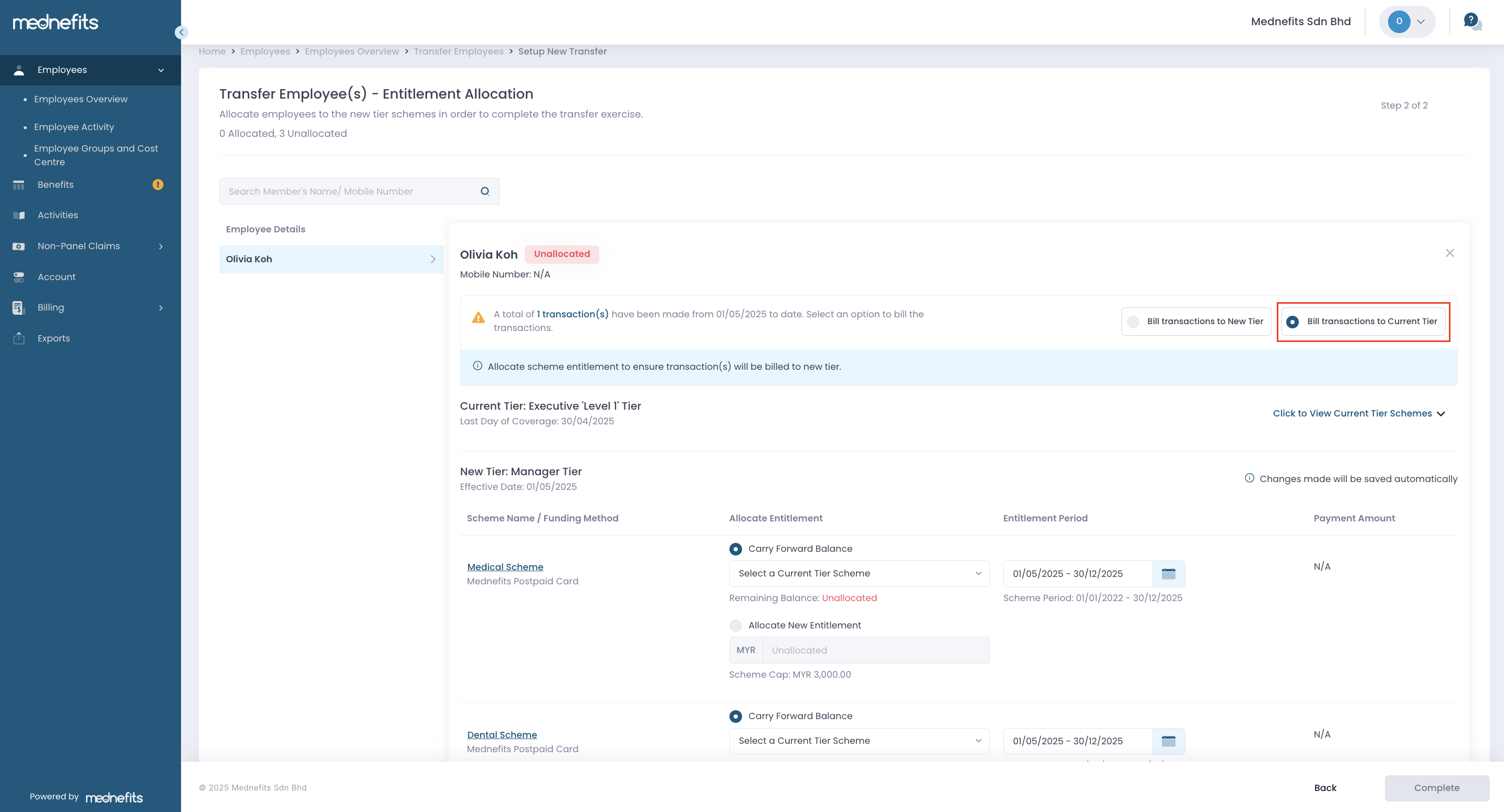
Then, you may edit the entitlement period to ensure it reflects the correct period.

Step 8: Click Complete to finalize the transfer exercise.

Batch Transfer
Step 1: On the Employees Overview page, select Batch Actions and look for Transfer Employees.

Step 2: Click on Setup New Transfer.
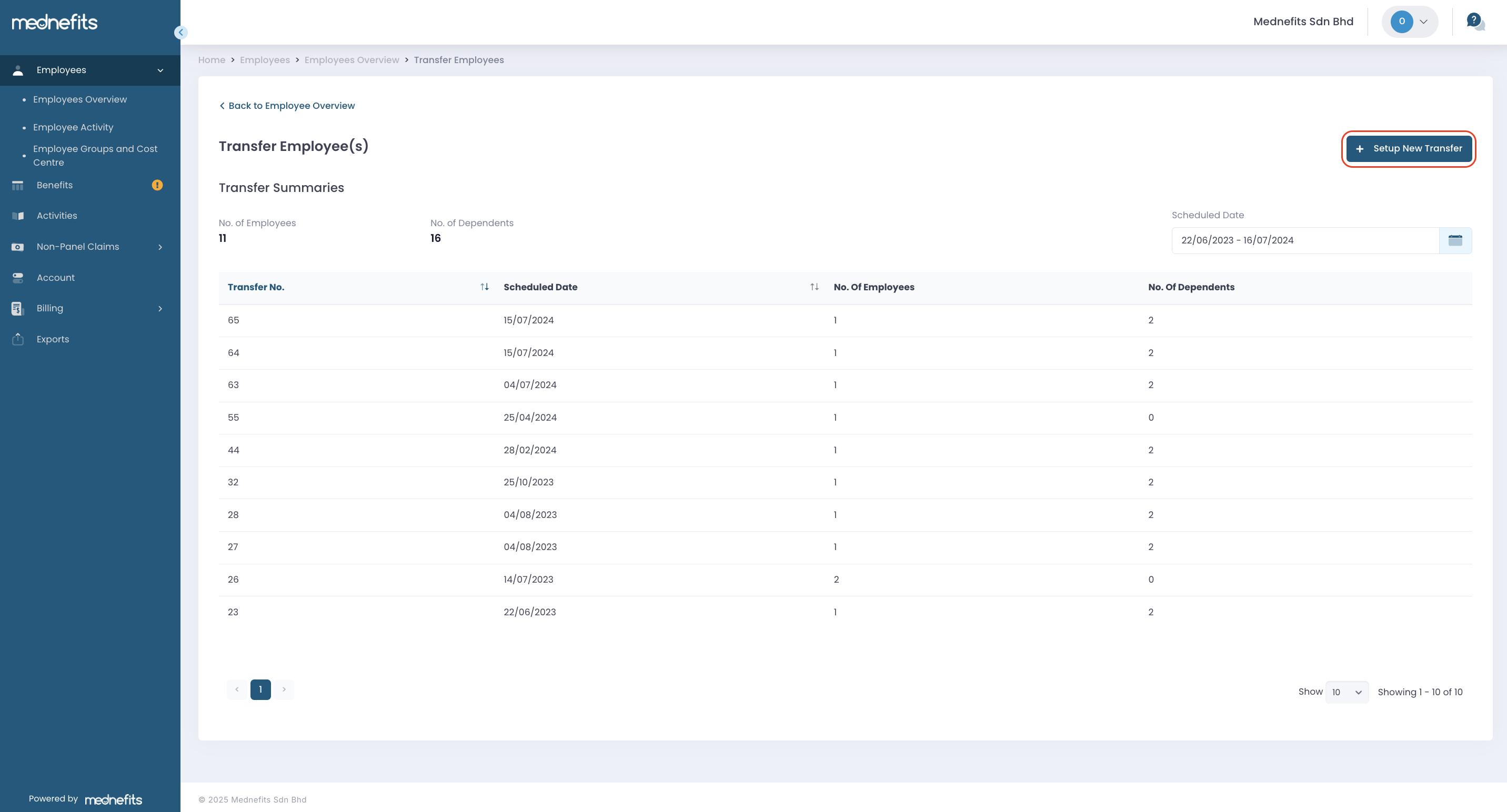
Step 3: Click Start Transfer to begin the transfer employee process.

Step 4: Select the employee(s) to be transferred and indicate the Last Day of Coverage and the New Tier to which they belong. Then click Check Employee's Eligibility for system to check if the selected employee(s) is eligible for transfer.

Step 5: This page displays the number of employees who are eligible for transfer. Click Proceed to Allocation to continue with the next steps. (For a smooth transfer process, kindly ensure that all claims have been processed).

Step 5: Confirm your action by clicking Proceed to Allocation.

Step 6: Click on Click to Allocate to allocate employees' entitlement to the new tier schemes.

Step 7: Input Scheme Entitlement and Entitlement Period.
-
Select whether to carry forward employee’s previous scheme balance over to the new tier scheme or to allocate a new entitlement for the new tier scheme.
- By selecting the option to carry forward previous scheme balance, employee’s past usage from the previous tier will be carried over to the new tier.
-
By selecting Allocate New Entitlement you are needed to allocate new balance for the employee when they are being transferred to their new tier. (Please note that the amount allocated must be bigger than 0)
-
Indicate the entitlement period for employee’s new tier scheme. (Entitlement Period shown will be one day after the selected Last Day of Coverage)
For a Backdate Transfer, if the employee has made any transactions after their Last Day of Coverage, you need to select whether to bill these transactions to the old tier or the new tier.
By selecting Bill transactions to New Tier, the Via Mednefits amount from these transactions will be refunded to employee’s old tier scheme, and deduct from the new tier scheme balance. Besides that, these transactions will be invoiced under the new tier.

By selecting Bill transactions to Current Tier, the Via Mednefits amount from these transactions will be invoiced to employee’s old tier scheme, and deduct from the old tier scheme balance. Besides that, these transactions will be invoiced under the old tier.

Step 8: Continue to allocate the entitlement to all listed employees, then click Complete to finalize the transfer exercise. (The Complete button will be greyed out if allocation hasn't been made for all listed employees)

❗Please note that only tiers with Postpaid Card Scheme and Cashback Card Scheme can be selected for transfer.
❗ If the tier you wished to transfer is not available, please reach out to our CS team at [email protected] for addition of a new tier.



