 1985
1985
The Benefits page enables you to view and edit your Employee Tiers and Benefits Scheme. This page lists all the Employee Tiers and Scheme in your corporate account which has been set up by our Customer Success team.

Step 1: Under Employee Tiers, click on Edit to edit the individual tier.
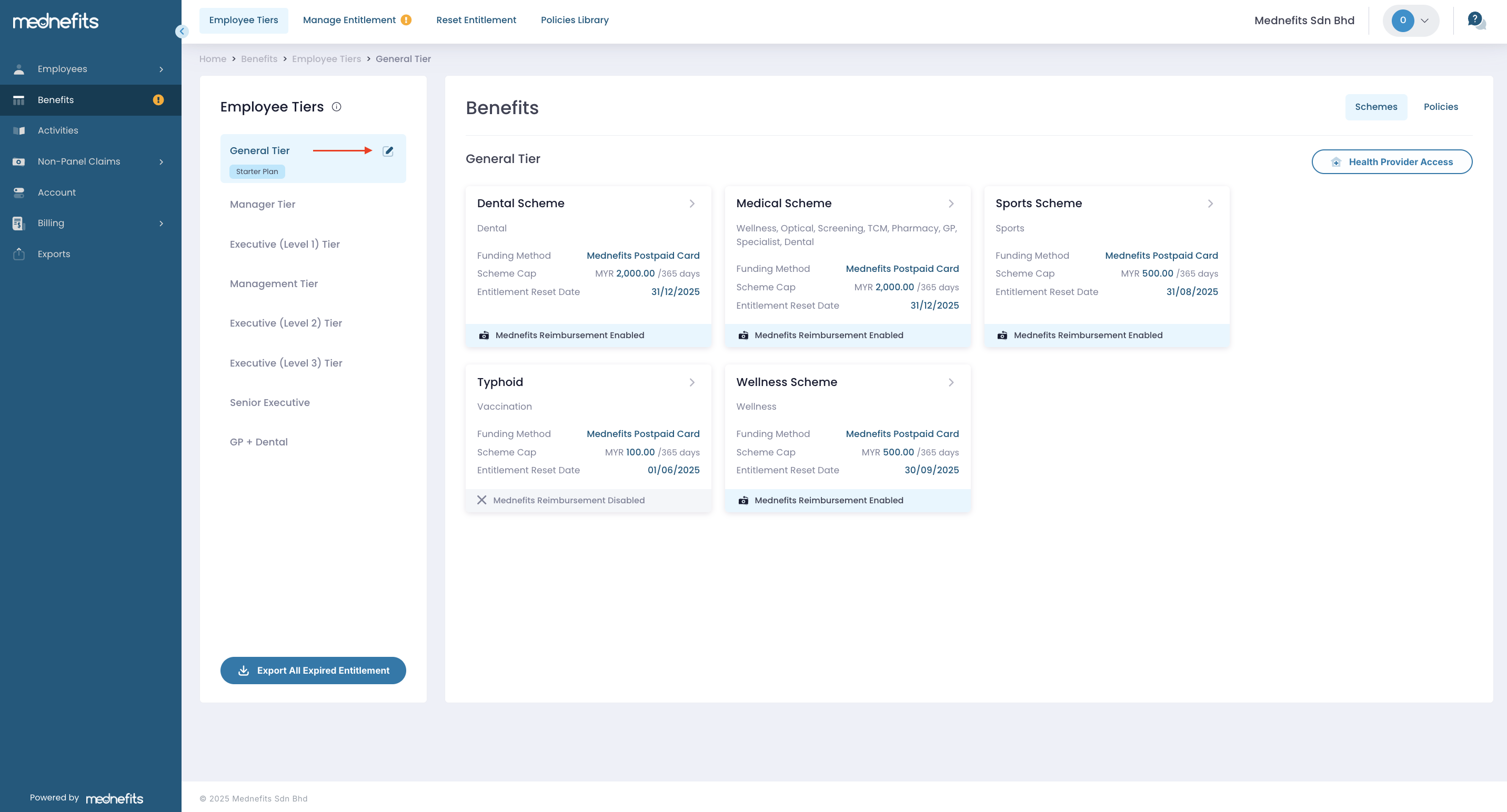
Step 2: Under Edit Tier Name, you can edit the name and proceed to Save Edit.

Step 1: Select the respective Benefits Schemes under an Employee Tier, and click on Edit Scheme Information to perform an edit.

Step 2: Only the Scheme Name is editable. Click Save Information to save the edit.

Edit Benefits Scheme's Categories
Step 1: Click on the Action icon to edit the changes as needed.

Step 2: Edit on editable fields as needed, such as:
-
Category Cap: Set an amount to be spent within the category or between the group of categories.
-
Category Setting: Configure member’s coverage between panel and/or non-panel providers.
-
Caps may be set to limit coverages accordingly to a Monthly Cap or Cap per Visit.
-
Shared Monthly Cap will be shared between panel and non-panel.
-
Cap per Visit: Set the maximum amount that can be deducted in a single transaction.
-
Co-Payment: Set a fixed value or percentage for an individual transaction to be shared between Corporate and Members.
-
-
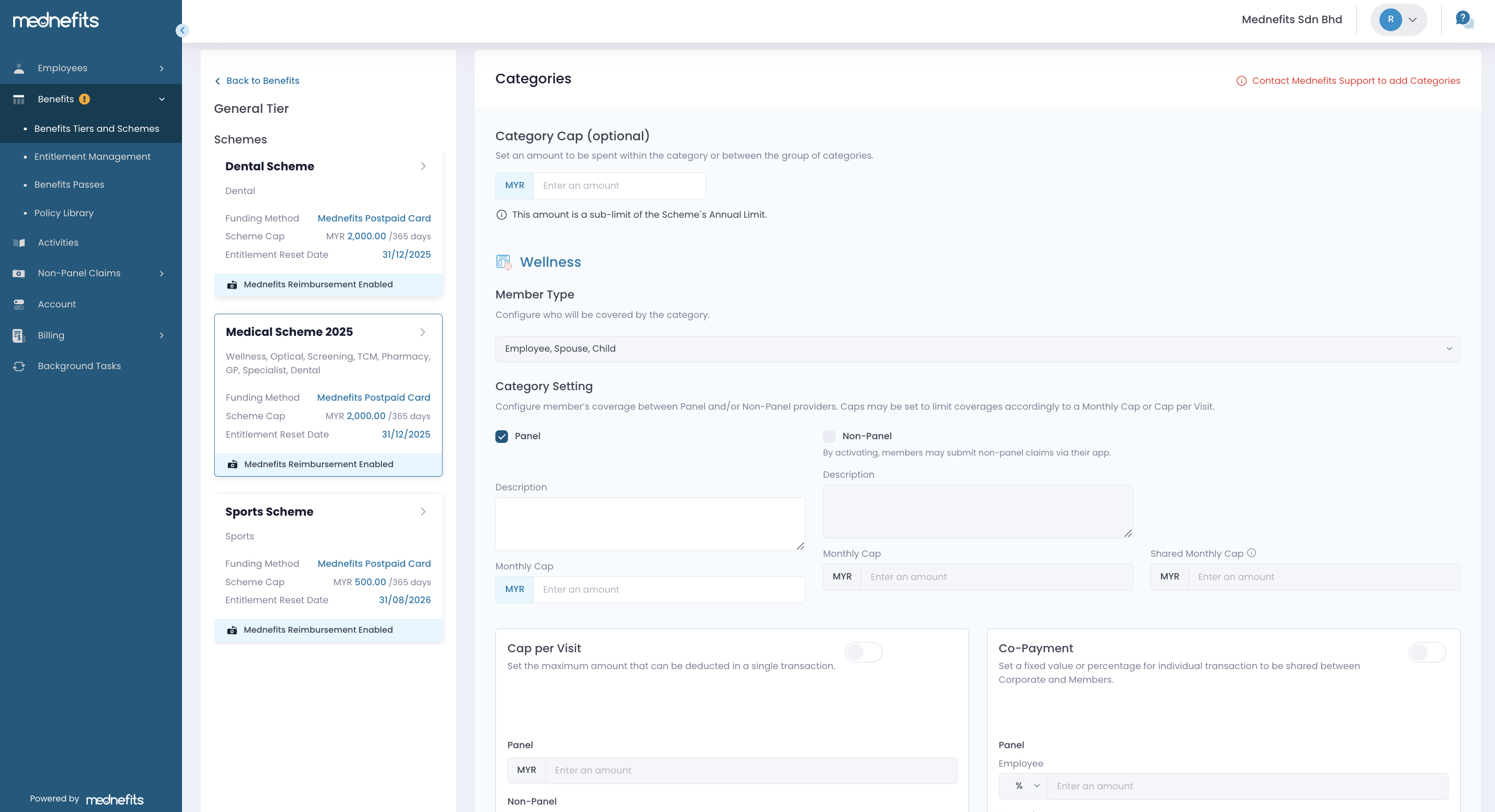
All employees tagged under this Employee Tier and Scheme will then be able to view the changes (if any) via their Mednefits mobile app or member portal.
If a Scheme is deactivated from your corporate account, it will show the below error message of Deactivated. Please reach out to our Customer Support team to re-activate the Scheme.




